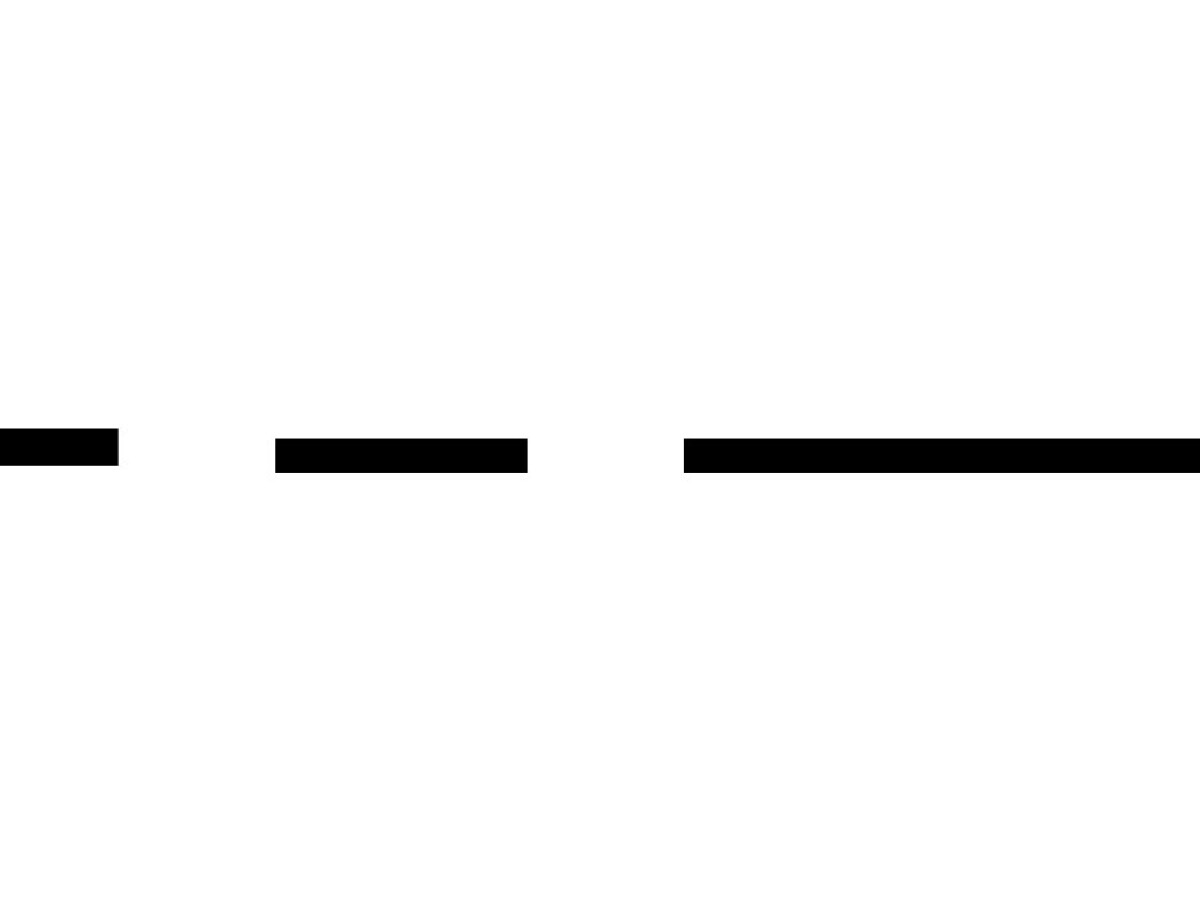This tutorial shows you how to create a nonbreaking dash in Microsoft Word. A nonbreaking dash will stop words or numbers connected by an en dash or em dash from separating at the end of a line. These steps can also be used for hyphens. However, Word provides a built-in nonbreaking hyphen that is simpler to use than the process for dashes. Insert an Em or En dash using shortcut keys To create an Em dash, use the shortcut key combination Ctrl + Alt +. To create an En dash, use the shortcut key combination Ctrl +. You can type an em dash on your Mac by hitting shift + option + hyphen (-) What is an En Dash? However, when posting articles in browser-based editors this doesn't always work — such as with the post editor here — so I have to type the double hyphen + Space elsewhere, like in a dummy email, copy the long dash from there and paste it here. This is very inconvenient of course. I'd like a shortcut to enter the long dash character directly. To use a keyboard shortcut that is the same as a default Mac OS X keyboard shortcut, you must first turn off that Mac OS X keyboard shortcut. On the Apple menu, select System Preferences. Under Hardware, select Keyboard, and then select the Keyboard Shortcuts tab.
How to quickly add legal symbols in Word
As a lawyer, you probably frequently use legal symbols when drafting legal documents. But stopping to search and insert a legal symbol with your mouse can be disruptive when you’re right in the middle of drafting a document. Did you know you can stay in the flow with the help of keyboard shortcuts (hotkeys)?
We’ve put together a quick guide that you can refer to for all the standard legal key shortcuts.
If you're not a fan of memorizing lots of Windows or Mac shortcuts, you can also set up your own or hack Word's Autocorrect feature, to help you input symbols in just a few steps. Make sure to read on below or watch the 'how-to' video.
The standard legal symbol shortcuts
| Symbol | Used for | Windows | MAC shortcut |
|---|---|---|---|
| § | Section (Silcrow) | Alt + 0167 | Option + 6 |
| ¶ | Paragraph (Pilcrow) | Alt + 20 | Option + 7 |
| © | Copyright | Alt + 0169 | Option + 1 |
| ® | Registered Trademark | Alt + 0174 | Option + R |
| ™ | Trademark | Alt + 0153 | Option + 2 |
| — | Em Dash | Alt + 0151 | Shift + Option + Minus |
| – | En Dash | Alt + 0150 | Option + Minus |
| Π | Plaintiff (Pi) | Alt + 227 | Option + P |
| Δ | Defendant (Delta) | Alt + 30 | Option + J |

How to customize your own shortcuts
You can easily customize your own shortcuts in Word. Select the legal symbols that you use most frequently and follow these steps to set up your own shortcuts or watch our video to see how it's done.
- Find 'Insert Ω Symbol' in the Insert tab
- Click on 'Ω More Symbols'
- Locate the legal symbol you want to create the shortcut for
- Press the 'Shortcut' key
- Type your shortcut in the ‘Press New Shortcut Key’ box
- Click 'Assign'
- Click 'Close'
Use autocorrect to add the legal symbol for you
Instead of assigning shortcut keys for each legal symbol, you can also hack autocorrect to insert your legal symbols for you by assigning a quick phrase to each symbol. In our video example, we will assign the word 'sects' to autocorrect to the section symbol.
Follow these steps to create your own autocorrect shortcuts:
Shortcut For En Dash
- Find 'Insert Ω Symbol' in the Insert tab
- Click on 'Ω More Symbols'
- Locate the legal symbol you want to create the shortcut for
- Press the 'AutoCorrect' key
- In the replace box enter in the letters to assign to your legal symbol
- Click 'Add'
- Click 'OK'
Now type your legal symbol letters, hit the spacebar and AutoCorrect will add the symbol into your Word document.
If you’ve tried all of these tips but you’re still not convinced then we can also recommend the LegalBoard, a keyboard specifically designed for lawyers.
Shortcut For En Dash Word Machine